
フォトグラファー杉本優也氏に学ぶレタッチ術 by raytrek
桜のレタッチ
- #写真

こんにちは、杉本です。
前回の連載一回目、冬の写真をテーマにした記事が好評だったようで一安心しています。読んで頂き、本当にありがとうございます。
今回もraytrek(レイトレック) R6-AAを使って、春に向けて桜の写真のレタッチ解説をしていきますのでよろしくお願いします。
感想を引用リツイートや#raytrekのタグで投稿して頂けるとうれしく思います。
連載のテーマはレタッチが主ですが、raytrekのスペックや良いところの情報を交えつつ伝えていけたらなと思っています。よろしくお願いします。
“撮って出し”と撮影データ

CanonEOS 5DMarkⅣ+EF50mm f1.8 stm
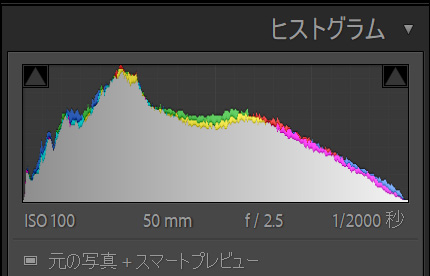
上の画像は“撮って出し”と撮影データ、及びヒストグラムです。
撮影の設定がわりとシビアなので、しっかり説明しておきます。
その前に黒つぶれ、白飛びに関する説明が必要ですね。
ヒストグラムが左に付いていると写真は黒つぶれしている状態、右に付いていると白飛びしている状態です。下記に黒つぶれ、白飛びの例を載せておきます。
黒つぶれの例

著しく写真が暗いケースですね。白飛びを恐れるあまり過度に暗く撮影すると明るさを持ち上げたときにノイズが目立つので避けたいところです。これは例なのでかなり極端に暗くしていますがヒストグラムの右側に空白を作る癖のある方は、設定を見直しても良いかもしれません。
白飛びの例

こちらは反対に明るくすぎるパターンです。真っ白になってしまったところは、後から何をしてもデータが戻ることはありません。(厳密にはPhotoshopを使って合成等の技術はあるものの、基本的には難しいです。ヒストグラムが右側にがっつり寄ってしまっている方は少し明るさを絞ってあげると良いと思います。
写真は自由とは言えど
前回の記事にも書きましたが、少なくとも趣味の範疇において楽しむぶんには写真は自由だと考えています。ですが、こういった盛大な黒つぶれや白飛びを頻繁に起こしてしまうと、レタッチで楽しめる幅は狭くなってしまいます。特に日中の撮影では適正露出を選択できるようにしておくことをおススメします。多少は全然良いと思います。あくまで「派手な露出のずれをなくすだけで、レタッチの品質もあがってくるよ」という前置きです。
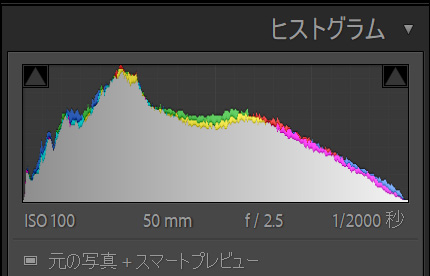
今回の写真では「黒つぶれも白飛びもしない露出」にすることができたのでそうしています。ただし、カメラの性能や、あまりにも強烈な太陽光や逆光の際には、黒つぶれか白飛びか、どちからを諦めないといけないシーンもありますので、そのときは好みに合わせて決断しましょう。(ぼくはやらないけどHDRなどで露出を確保する方法もあるので興味のある方は調べてみてください。)
撮影設定の意図
ということで前置きが長くなりましたが、ぼくの撮影した写真のヒストグラムを再掲載しておきます。
ぎりぎり黒つぶれもせず、白飛びもしないところがあったので、そこを狙って調整しています。結構離れて撮影していたのと、桜の甘さを見せたかったのでf値は解放気味にして緩い写りを目指しました。ピントはそこまで細かく拘っておらず、被写体の動きで甘くなる分にはいいかなといった気持ちで撮影しています。
(もちろん動きを止めているカットではドンピシャで合わせています)
プロファイルを変える

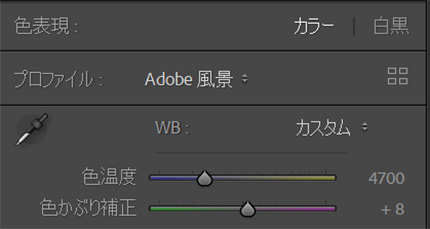
Adobe標準からAdobe風景に変更しました。ナチュラルに色を引き立てることができるので風景的なカットでは結構おすすめです。また水面の艶感が増したのがわかると思います。コントラストの変化によるものですが、raytrekのノングレア液晶では画面が艶々していない故にこの質感にアプローチしやすいと思います。写真そのもののコントラストなのか、画面のキラつきによるコントラストなのかを精査できるのは非常に大きいです。あと、目が疲れている時や、特にがっつり写真編集やレタッチをしたいときには助かります。
風景に変更した結果ピンクのノリが強く出過ぎたので少し色被り補正をグリーン側へもどしておきます。

全体がピンク被りしている中に赤い服があるより、すっきりした中に赤がある方が差し色になって少し存在感が増した感じがします。もともとのピンク感も嫌いではないので色被り補正は必須ではないと思いますが、この連載では情報盛りまくっていきたいのでこちらで進めますね。
手すりを消す

画像左上を見て頂くとわかるのですが、写真の左側の手すりが、なんか気になるので消します。普段から消しまくるタイプではないんですけど、なんかこれは妙に気になったので消します。ちなみにどっちがいいかなーと思った時は消してから見比べます、考えるだけで行動に移さないというのは好みではないのでまずやってみますね。
このくらいだとあまり画質に影響はないのですが、念のためレタッチ前に消しておきます。
写真→他のツールで編集→Adobe Photoshop2023
で編集でそのままPhotoshopへ写真を持っていくことができます。
Photoshopで新規レイヤーを作る
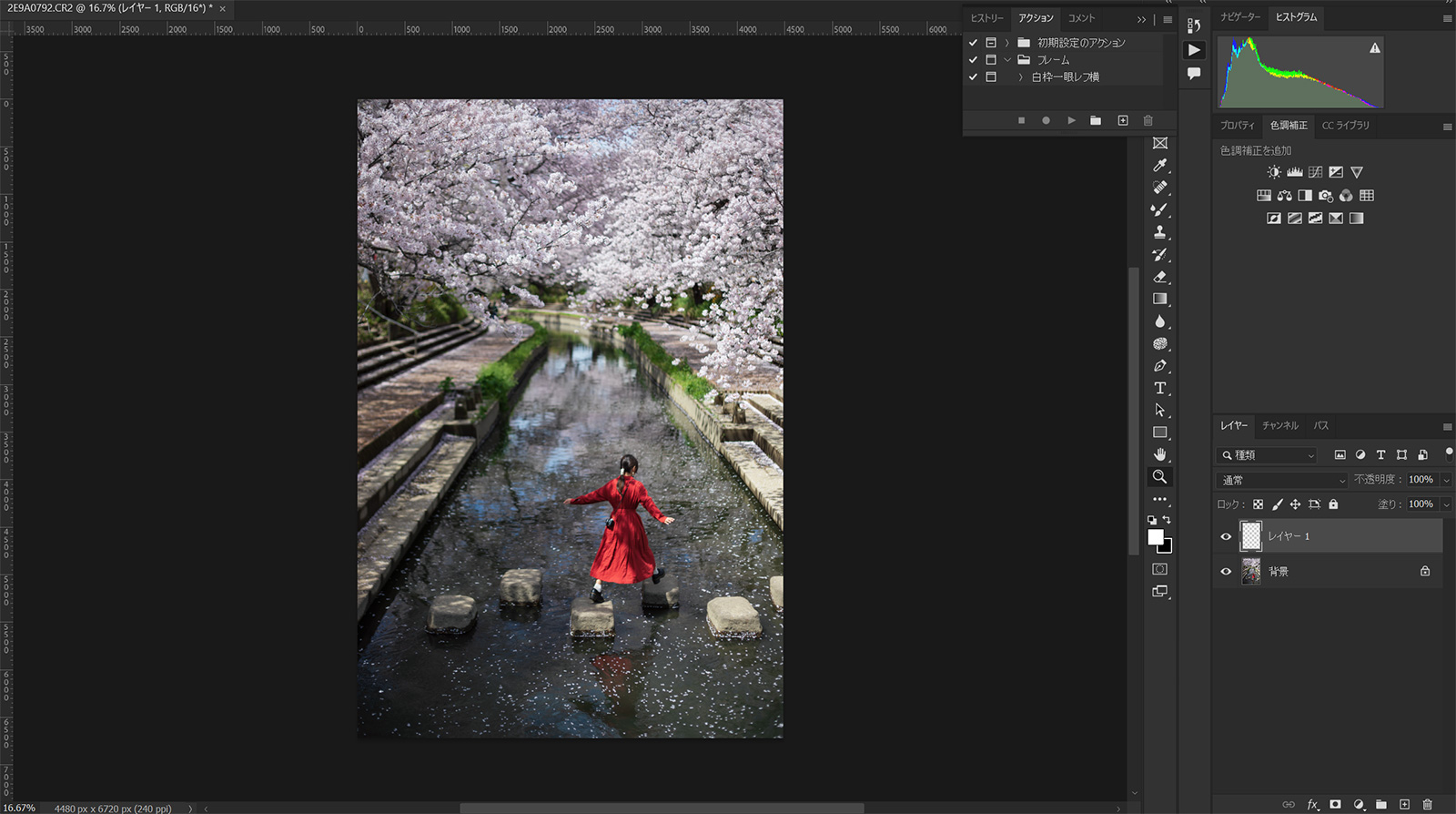
Shift+Ctrl+N
このコマンドで、新規レイヤーを作ります。
今から凄い大切なことを言います。Photoshopでは写真そのものに手を付けるのはやめましょう。このように透明なレイヤーを作ってから消したいものを消します。
やり直しなどが発生した場合にすごく楽ですし、ビフォーアフターを比べる上でも凄く簡単です。
次に、コピースタンプツール(S)を使い、ぽちぽち消していきます。
ちなみにコピースタンプを使うときにはサンプルが「現在のレイヤー以下」になっていることを確認してください。「現在のレイヤー」になっていてコピースタンプが機能しないというのはPhotoshop初心者あるあるです。
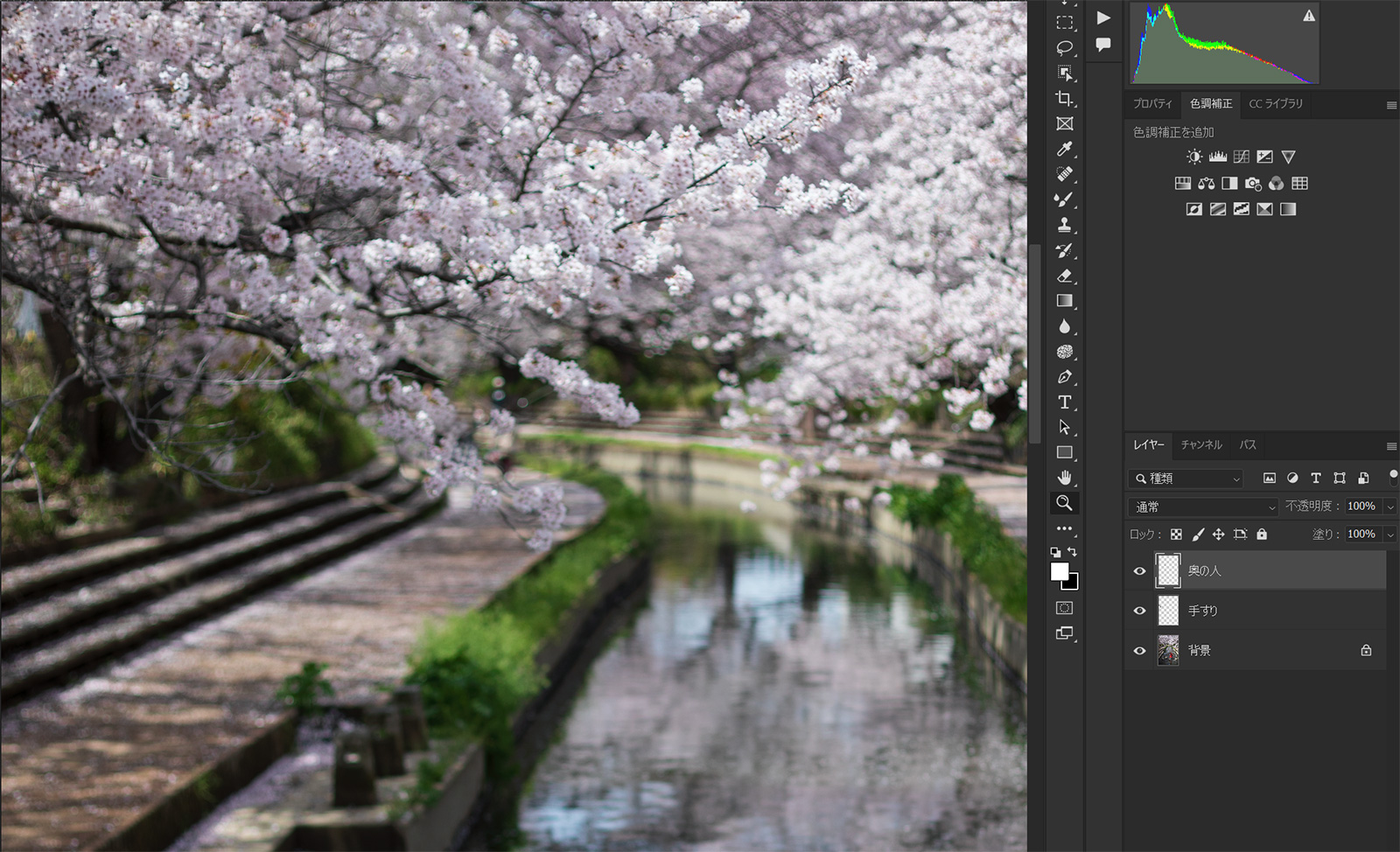
手すりと、奥に映っていた人を消しました。Altキーを押してクリックするとそこをサンプリングしますので、今度はクリックで貼り付けると、基本的にはその繰り返しなのですが下記にコツをまとめておきます。
・サンプリングはこまめにする。
・同じ箇所からサンプリングをしすぎない。
・消したいものごとにレイヤーをわける。(失敗したとき、やり直しや管理が楽です。)
・あまり解像度の高い箇所で行わない。(痕跡が残りやすいです、なれればできます。)
・拡大(Z)や[Ctrl+0]、[Ctrl+プラス ]、[Ctrl+ マイナス]を使い拡大縮小を繰り返し見る。
このあたりに注意して消しておくと良いと思います。ちなみに肌レタッチなどでも使う機能なのですが、肌レタッチは圧倒的に精度を求められます。こういった複雑な写真で練習しておくと、工程として簡単で練習しやすいと思います。
またレイヤーの増加に伴いデータも少しづつ重くなるので、LightroomとPhotoshopの併用に関してはPCのスペックは確保しておいた方がいいと思います。たまに「一緒に使うと落ちたりするんですよね」って相談を受けることがありますが、基本的にはPCのスペックアップしか対策がない気がしています。実際上手い人とかプロはここには妥協していないと思います。
写真をLightroomに返す
ファイル→保存
で、写真を再度Lightroomに戻すことができます。
Ligthroomのスポット修正ツールで消すことができるものも多いのですが、Photoshopの方が自由度が高いので、このワークフローを覚えておくと結構便利です。

Lightroomに戻ってきた状態です。ここから編集していきます。
基本補正
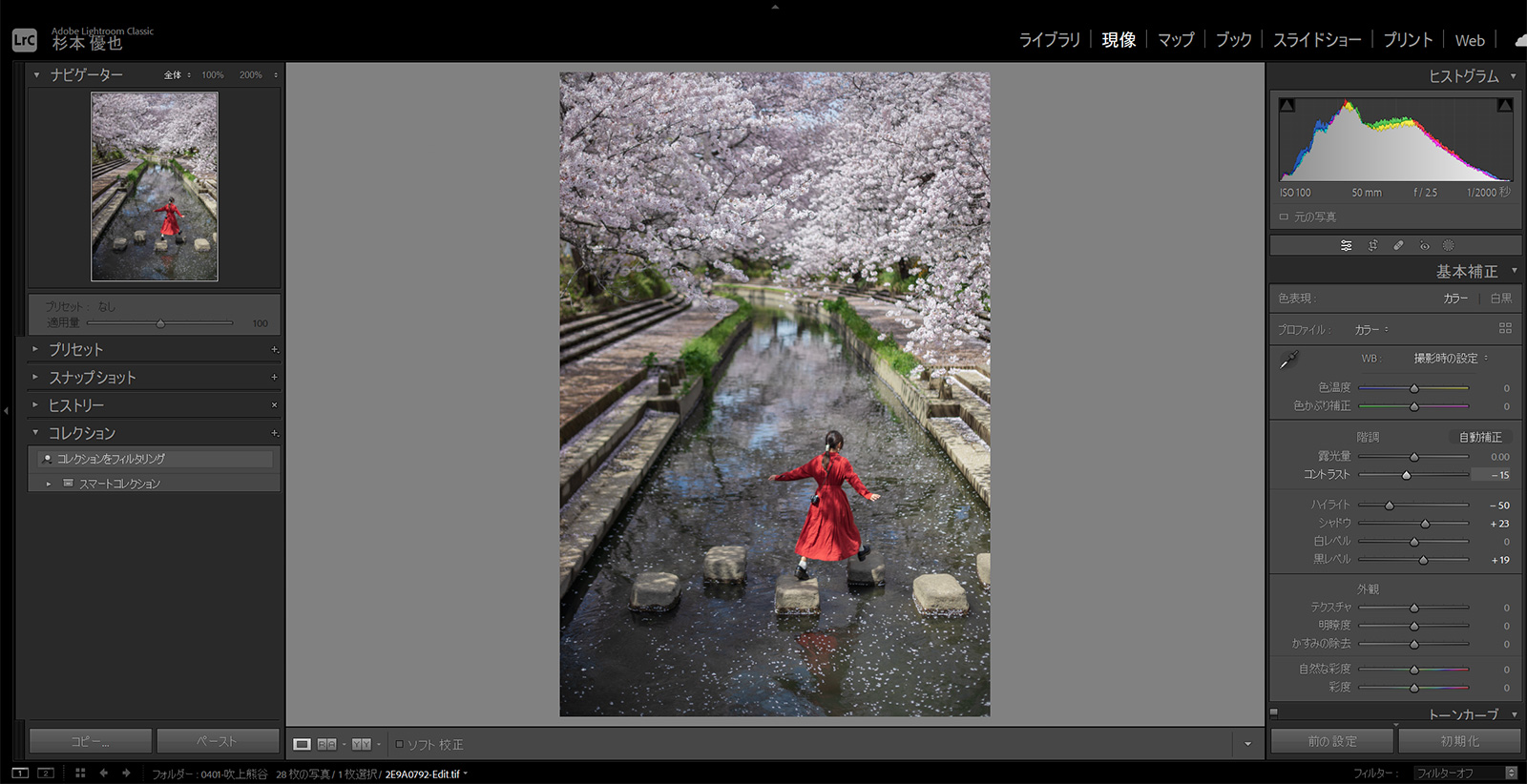
この連載で何度も言いたいと思っていることがあります。それは基本補正では基本的にはコントラストを落としてあげるほうがいいということです。
撮って出しベースでさらっとレタッチしたいケースや、もともとハイコントラストを目指してディレクションした場合は除きますが、ここでコントラストをあげるとトーンカーブの自由度を狭めることになります。ここでがっつりコントラストをあげると、もうトーンカーブは触れないか、逆S字のようになり、結果無理なレタッチを強いられます。
基本補正は落とし気味にしておいて、トーンカーブで自分の気持ちのいいコントラストを目指していく。というワークフローは装備として持っていたほうがいいと思います。
多分また同じことを言うことがありますが、大切なことは何度言ってもいいと思っているので何度目でもうるさいなと思わないでくださいね。
あとほら、基本補正でコントラスト立てて最低限のタッチで終わるみたいなレタッチって結構大切なんですけど、記事にすると爆速で終わってしまってさぼってると思われちゃうじゃないですか。それも困っちゃうので(笑)。
トーンカーブでコントラストと色を整える

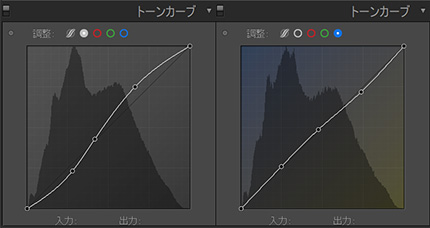
トーンカーブです。
RGBのトーンカーブ(左側)で明るい所を明るく、暗いところは少し暗くしています。
ここまでだと基本補正でもできますね。次に右側のBlueのトーンカーブで
明るいところ(ハイライト側)にイエローを、暗いところ(シャドウ側)にはブルーを入れています。これにより明暗差以外にも色でコントラストをサポートしています。
この写真では桜や光の当たっている部分には少しイエローが入って温かみが、水面には青が入って色にメリハリがつきました。
コントラストが上がると色も濃くなるのは宿命です。
厳密にはすべて濃くなっていますが、特に目立つワンピースの赤と奥の草の緑が濃くなっているのはその結果ですね。もちろん彩度もあげていません。
色彩を整える

HSL/カラーの項目でレッドの彩度を-15、グリーンの色彩を-12、彩度を-20としています。
赤はもともと濃い赤の服なので多少赤くても許される気がしますが、緑はやはり鮮やか過ぎたのでこれくらいが悪目立ちしなくて良いかなと思います。
このraytrekのモニターは16:10というワイドモニターで、 WQXGA液晶(2560×1600の高解像度)のため写真を大きしても快適に編集作業が続けられます。細かい色調整を小さな画面で行うと密度が高すぎて豊かな階調を表現しにくかったりすることもありますが、液晶自体もsRGBカバー率約99%で微妙な色の変化なども見やすいので、そのあたりは安心設計です。
さて、ここまででおおよその完成は見えていると思います。でも、桜が少し暗く見えませんか?
最初に落としたハイライトが下げ過ぎだったようです。ハイライトで戻してもいいのですが色も整えたいですし、ちょっと便利な技も紹介したいのでハイライト以外の方法で整えたいと思います。
桜の明るさと色を整える
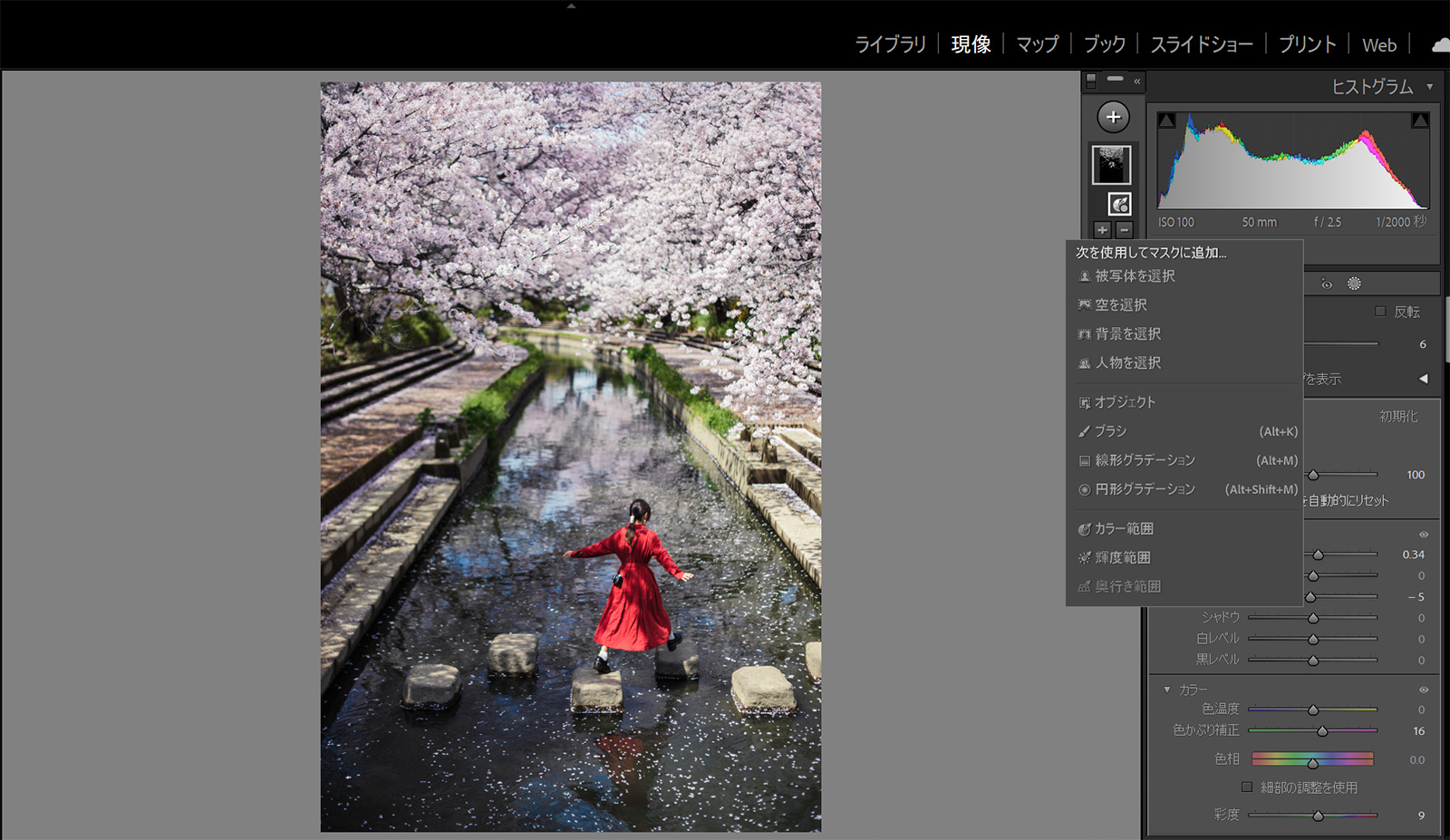
部分補正をクリックして黒い枠(白い四角形で囲まれてる黒い四角のことです)をクリック、カラー範囲をクリックして桜を選択します。
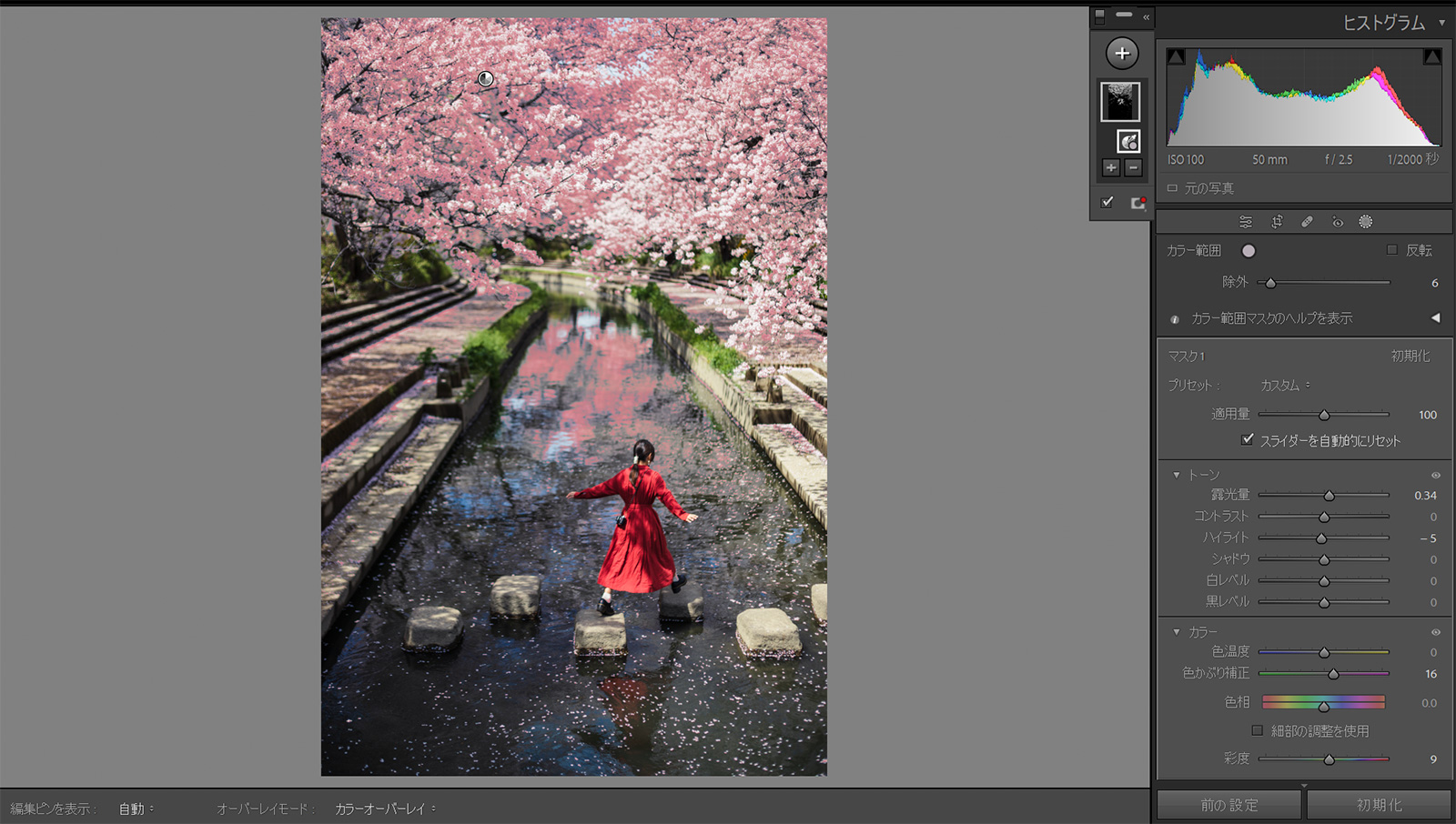
このように桜の一部だけを選択することができます。選択範囲が広すぎたので除外の項目を6まで下げています。
ちなみに画面の赤いマークをオーバーレイといい、選択している範囲を示すマーカーの役割を果たしています。Oボタンでオンオフを切り替ることができます。実際に手を付けるときには邪魔なので、調整前にオフにしておくといいと思います。
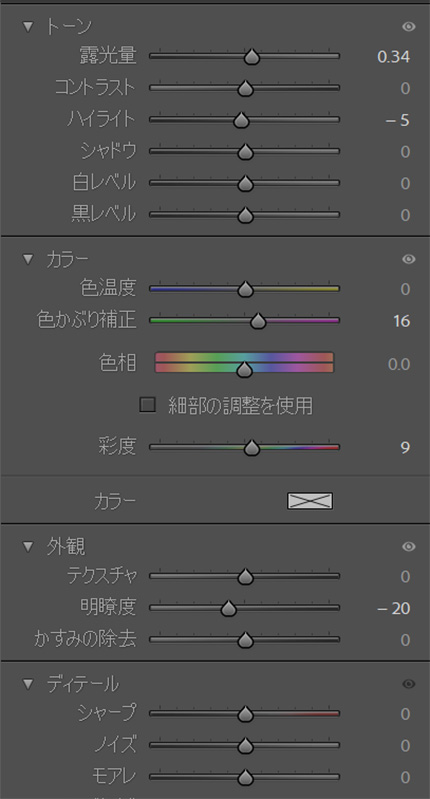
色被り補正で桜の色のみピンク寄りに戻しつつ、明るさも確保しています。
また明瞭度を下げて桜のふわふわ感を多少サポートしています。この辺りは好みですが、明瞭度は写真に非常に大きな影響を与えるため、いじるにしても微量にとどめる方が良いです。今回はレタッチ記事ですので、多少大げさに調整しています。
こうした細かい調整をざくざく進めていますが、このraytrekはタイムラグなく反映してくれるので、ストレスなく作業できます。
完成

ビフォーアフターです。
撮って出しと比べると鮮やかになりつつ、すっきりしたと思います。
またぼくはこのくらいの明るさも好きですが、春の桜の燦燦とした雰囲気を演出したい方は最後に露出を少し上げても良いと思います。
先述していますが、ぼくが使っているraytrekのモニターは16:10というワイドモニターなので、ビフォーアフターを横並びにして確認する時にも大きく表示できて見やすいのも特徴です。
いかがでしたか?前回の雪の写真とは違い人が映っていますので、人を主題にしつつも風景としての景観を損ねないようにレタッチしてみました。またなるべく嫌な色被りを抜くことで透明感にアプローチしてみました。
レタッチにおいて、基本的にはいじったパラメータというのは画面全体に作用します。
一方で基本補正やHSLといったパラメータ、また部分補正は写真の特定の部分に作用しますので、この組み合わせを把握し組み立てることでレタッチの自由度は大きく拡張します。
このあたりはちょっとややこしいので一度では覚えられなくても良いと思います。前回の記事と合わせて読んでみてください。
次回のテーマは「世界観の演出」です
ハッシュタグ #raytrek でも感想や質問、レタッチしてほしい写真のリクエストも受け付けておりますのでぜひタグで感想等教えて頂けると嬉しいです。また、記事を読んでるみなさん向けに、raytrekのクーポンもこのページの下部でお配りしていますので、ぜひこの機会に検討してみてはいかがでしょうか?
ではみなさま、また次回お会いしましょう
最後まで読んで頂きありがとうございます。
おすすめPC

raytrek R6-AA 第12世代Core搭載
CPU
Core i7-12700H
メモリ
16GB DDR5 SO-DIMM
※カスタマイズ可
グラフィックス
GeForce RTX 3060 6GB GDDR6
ストレージ
1TB Gen4 NVMe SSD
※カスタマイズ可
※記事で使用しているPCはメモリ32GBです
raytrekより
raytrekレタッチ記事
限定クーポン
本記事を読んでくださった方限定で、
ドスパラ通販サイトで使用できる5,000円分のクーポンを配布します。
クーポンの対象はraytrekのノートPCとデスクトップPCです。
ぜひこの機会にraytrekでスムーズで楽しい写真ライフを。
retouch2302
使用方法:ドスパラ通販サイト内の購入画面で、クーポンコードを入力。
※お一人様何回でもご利用いただけます。
※本体価格が10万円(税抜)以上のPCご購入でご使用いただけます。
※使用期限は2023年7月31日です。
杉本優也
東京在住のフォトグラファー。
テレビ出演を機にフォトグラファーとしてのキャリアをスタートする。
ライブ撮影やメーカーの作例撮影、記事執筆など。
ライフワークとして日本中を夫婦で旅して写真を撮影している。



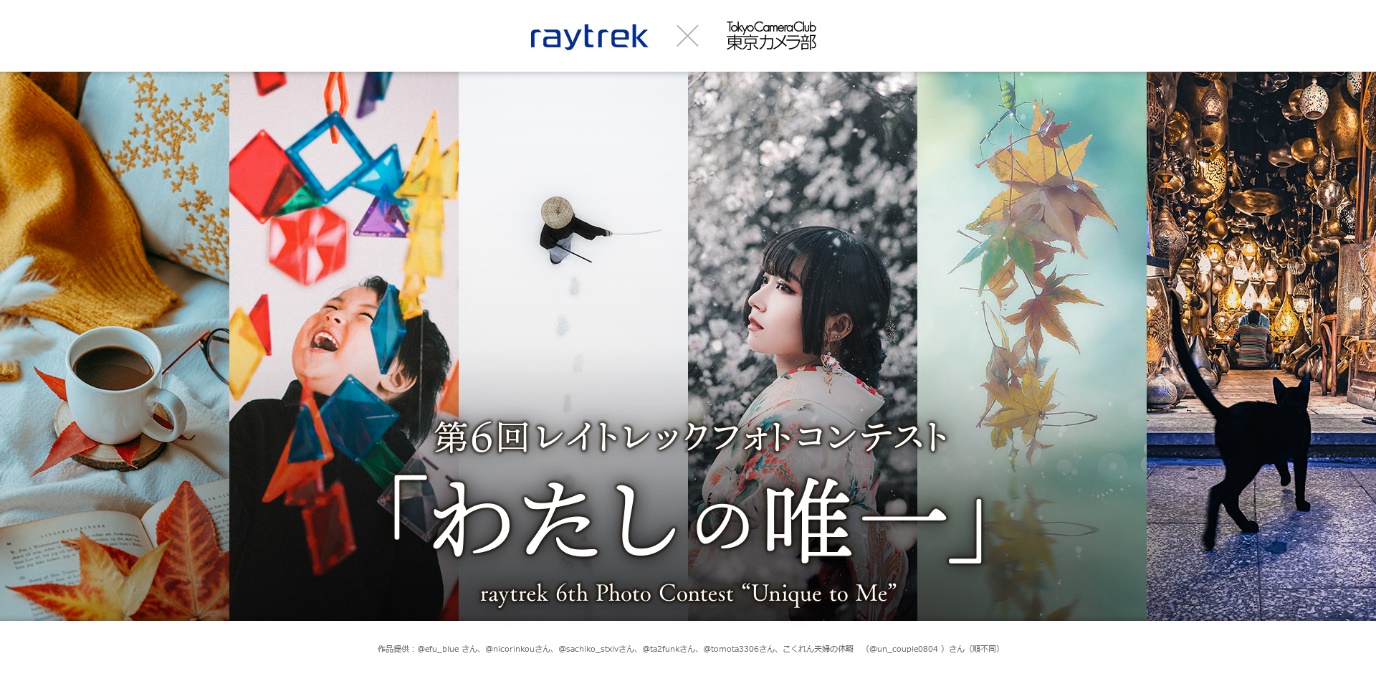
raytrekの特長
raytrekの写真向けPCは、AdobeのPhotoshopやLightroomの推奨スペックで設計され、写真編集用の動作が確認されています。
このあたり、写真撮影は好きだけどパソコン音痴な人には大変ありがたいですよね。ぼく自身、写真のために必要だから最低限パソコンを使えないといけないよな・・・とパソコンに手を出したタイプなので、もともとそういった設計にしてあるというのは非常に心強いです。ほかにも、メモリの容量が大きければ良いわけではなく、CPUの性能も伴っていないと効率的な作業がしにくく、知識がないとなかなかどれを買えば良いか難しい。でもこのPCは、各作業に合わせて必要ものを搭載しているので、この点も安心できます。
実際にこのR6-AAは、CPUとメモリなどもバランスよく設計されていて、PhotoshopとLightroomの往復時やプリセットをいくつも当てて確認する時など、重くなりがちな動作も軽く、ストレスなしで働いてくれるのでその辺はたくましいです。また、カタログの読み込みなども、ストレスなく、さっと読み込んでくれます。